Iris Guide for PIs and Project Managers¶
Project Roles¶
Traditionally, only PIs and PI proxies used to manage their projects. With Iris, NERSC introduced two additional project management roles, Project Resource Managers and Project Membership Managers, for more efficient management of large projects involving multiple institutions. Some of the tasks performed by PIs or PI proxies can be delegated further. PIs, PI Proxies, Project Resource Managers and Project Membership Managers, collectively called "project managers," can work together in managing users and computer resources for their project. It is entirely up to PIs, however, to have all, some or none of the PI Proxy, Project Resource Manager, and Project Membership Manager roles created for their projects.
The table below summarizes what project members can do in Iris with their projects:
| PI | PI Proxy | Project Resource Manager | Project Membership Manager | User | |
|---|---|---|---|---|---|
| Accept Users | X | X | - | - | - |
| Change Project Role | X | X | - | - | - |
| Edit Allocation (e.g., allot CPU/GPU Node Hours, enable the premium QOS) | X | X | X | - | - |
| Edit Group (create a Unix group) | X | X | X | X | - |
| Edit HPSS Allocs | X | X | X | - | - |
| Edit Members (e.g., add a member to a Unix group) | X | X | - | X | - |
| Edit Organizations | X | - | - | - | - |
| Edit Project Details | X | X | - | - | - |
| Edit Quotas (Community File System) | X | X | - | - | - |
| Invite User | X | X | - | X | - |
| Mark Continuing Users | X | X | - | X | - |
| View Project | X | X | X | X | X |
Navigating Around Iris¶
This section is to provide quick information on the top-level Iris menus only. More detailed information on how to navigate or use various utilities in Iris can be found in the Iris Guide for Users.
Navigational Items at the Top¶
There are a few navigational items at the top of the webpage.

-
Your account name is displayed in the top right corner and is clickable. It brings you to your account's Profile page.
-
The search box allows you to quickly get information that you want about an individual user or a project.
-
The "hamburger" icon (the one with three horizontal lines) contains a list of submenus. When clicked, they are revealed in the left sidebar. To remove the sidebar, click 'X'.
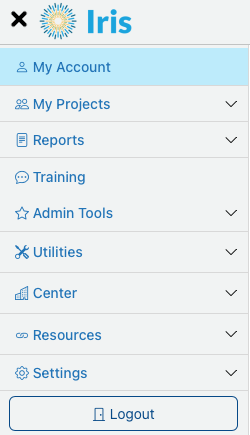
A couple of UI (user interface) configuration options are provided for flexible handling of the contents with the hamburger submenus by various devices. Please see the UI settings section.
-
The Iris icon next to it is clickable and serves as the Home button. This brings you back to the "Homepage" which is your account's Profile page.
-
To logout, click on the hamburger icon, and then the Logout button.
For certain menu items, there is also a sub menu bar under the top menu bar with several menu tabs. When this bar appears, the first value on the left is to give you the context for the page displayed. For example, if the page content is about your account itself (that is, when the Iris icon is selected), the label will be your full name, as shown above. If the content is about a project account, it will display the project's name.
These menu bars are fixed in the page and do not scroll away even when you scroll down the page.
Sorting the Display Data¶
Displayed data can be sorted by a column by clicking on the column label in the table. By default data is sorted in the ascending order. Clicking on the label again, you can toggle the sorting order.
A gray line appears beneath or above the column label to indicate the table column that the displayed data is sorted by and the sorting order.
Check Account Usage¶
Check a User's Account Usage¶
To look up a user's account usage:
- Select the project from the 'My Projects' menu after clicking the hamburger icon.
- Click the 'CPU' or 'GPU' tab.
- Go to the 'Per-User compute allocations' section.
- Find the row for the user.
Alternatively,
- Enter the username in the search box at the top right corner of the Iris webpage.
- Click the 'CPU' or 'GPU' tab.
View Node Hour Usage by Users¶
To view Node Hour usage by members of your project:
- Select the project from the 'My Projects' menu after clicking the hamburger icon. Note that the 'CPU' tab is selected by default. If you want to check GPU Node Hour usage, click the 'GPU' tab.
- Usage by users is provided in the 'Per-User compute allocations' table beneath the usage plot.
View Resource Transfers To/From the Project¶
When viewing the allocation and usage summary at the top of the CPU or GPU tab, if there is a difference between the number of hours in the ERCAP Award (on the far right-hand side of the page) and the Current Allocation (at the top left-hand side of the page), then time has either been added to or taken away from the project. To view these transfers, look below the usage plot and there will be a link to the "Allocation transfer report".
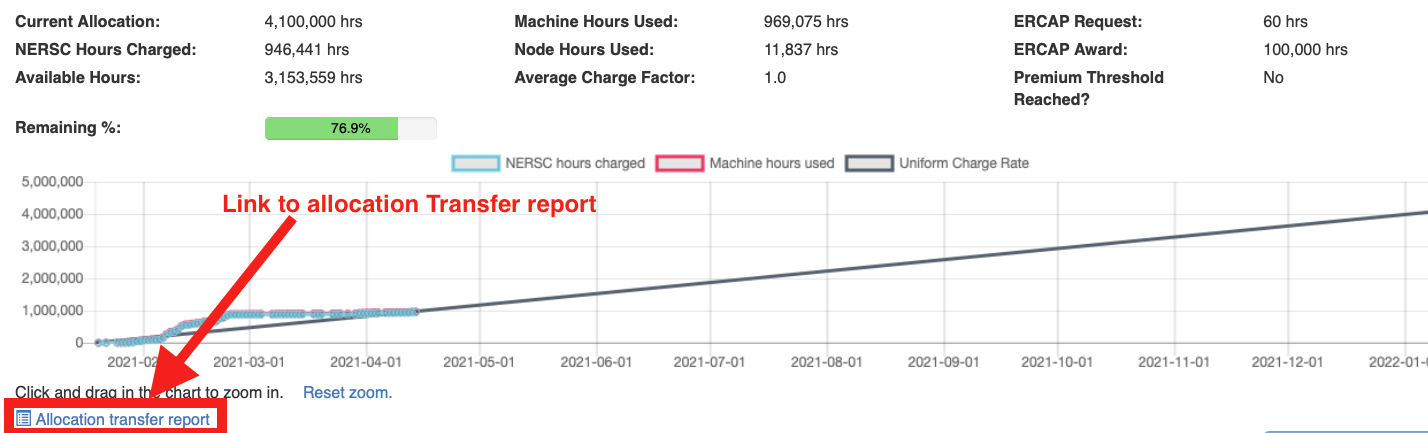
The report provides information on:
- The Resource Type that was transferred (MPP - Compute Hours, HPSS - Archival Storage)
- The person performing the transfer
- The amount of the transfer
- Comments associated with the transfer
- The date/time of the transfer
- DOE Program and/or project the transfer was performed to/from

View and Edit Quota for CFS Directories¶
To view CFS storage quotas and usage for each top level directory (i.e., directories at /global/cfs/cdirs/<projectname>) select the project from the 'My Projects' menu after clicking the hamburger icon and then click the 'Storage' tab. Information about total quota and usage is provided in the 'CFS Directory Usage' table beneath the usage plot. Each top level directory has its own row. Each row displays the directory name, the owner of the directory, the usage (updated daily), and the quota information.
You can edit the quota for storage and inodes by clicking in the various boxes for each quota. The total allocation given to a project is displayed at the top. If there are multiple CFS directories associated with a project, the total allocation may be split between these directories as desired. Note that an update is not recorded until the "Update Quotas" button is clicked.
View CFS Storage Usage by Users¶
To view CFS storage usage by members in each CFS directory, please check the Data Dashboard section.
View HPSS Charges and Usage by Users¶
To view the HPSS charges by members in a project:
- Select the project from the 'My Projects' menu after clicking the hamburger icon.
- Select the 'Storage' tab.
- Usage by users is provided in the 'HPSS Archive' table.
Change a User's CPU/GPU Node Hour Quota¶
To change the user quota (the percentage or the number of CPU/GPU Node Hours of a project's allocation that a user is allowed to use):
- Select the project from the 'My Projects' menu after clicking the hamburger icon. Note that the 'CPU' tab is selected by default. If you want to edit the GPU Node Hour quota, click the 'GPU' tab.
- Usage by users is provided in the 'Per-User compute allocations' table beneath the account usage plot.
- Adjust the number in the box in either the 'Allocated Hours' box for a specific number of CPU/GPU Node Hours, or the 'Allocation % of Project' box for a percentage that the user is allowed to use. If both values are set, the percentage value will be used.
- This will show the actual node hours and the percentage in the 'Computed Allocation' column.
- Click the 'Update Allocations' button above the table.
Enabling the premium QOS¶
To allow a user to use the 'premium' QOS in running batch jobs:
- Select the project from the 'My Projects' menu after clicking the hamburger icon.
- Click the 'CPU' tab and go to the 'Per-User compute allocations' section.
- Click the pencil icon in the 'QOS' column for the user you want to give the premium QOS. This will show a pop-up menu.
- Select 'premium', and click OK.
- Click the 'Update Allocations' button above.
This setting applies to the user's GPU jobs, too.
Adjust a Directory's Quota in the Community File System¶
To change a directory's CFS (Community File System) quota for a user:
- Select the project from the 'My Projects' menu after clicking the hamburger icon.
- Select the 'Storage' tab.
- Usage by CFS directories is provided in the 'CFS Directory Usage' table beneath the CFS Storage usage plot.
- Adjust the 'Directory Storage Quota (TB)' value and/or the 'Directory File Quota' value for the CFS directory whose space and/or inode quota you want to modify. Note that the sum of the 'Directory Storage Quota' column must be equal to or less than the 'Storage Allocation' value for the project, shown at the top of the page. Similarly, the sum of the 'Directory File Quota' column must be equal to or less than the 'Files Allocation' value.
- Click the 'Update Quotas' button above the table.
Add a CFS Directory to Your Project¶
To add a new or existing CFS (Community File System) directory to your project:
- Select the project from the 'My Projects' menu after clicking the hamburger icon.
- Select the 'Storage' tab.
- Usage by CFS directories is provided in the 'CFS Directory Usage' table beneath the CFS Storage usage plot.
- Click the '+ New' button above the table.
- Fill in the Directory name. This can be a new name or an existing directory you previously controlled.
- Choose a Unix Group. This can either be an existing Unix Group or a new Unix Group with the same name as the new directory.
- Enter the Owner username.
- Click OK.
- Enter the number in the 'Directory Storage Quota (TB)' and/or the 'Directory File Quota'.
- Click the 'Save Changes' button.
Note
Project directory names currently have a length limit of 8 characters
Change a User's HPSS Quota¶
To change the user HPSS quota:
- Select the project from the 'My Projects' menu after clicking the hamburger icon.
- Select the 'Storage' tab.
- Usage by users is provided in the 'HPSS Archive' table at the bottom. Adjust the number in the '% Allowed by Project' box for a user.
- Click the ‘Update HPSS Allocations’ button above the table.
Add a User to a Project¶
For a User with an Active NERSC Account¶
To add an existing user who has an active NERSC account:
- Select the project from the 'My Projects' menu after clicking the hamburger icon.
- Select the 'Roles' tab.
- Click the '+ Add User' button.
- Type the user's name, username or email in the 'Select a user' box.
- Wait until Iris returns a list of the users matching the entered text. Select the user from the list.
- In the dialog box that appears:
- Set the project role for the user:
user,project_resource_manager,project_membership_manager, orpi_proxy. - NOTE: There can be only one user with the PI role per project.
- Set a NERSC hour quota in either the 'Allocated Hours' or '% of Project's Hours' box. If both are set, the percentage value will be used. The computed node hours and the percentage will be displayed on the right. Set the HPSS quota for the user in the '% of HPSS Storage' box.
- Click 'OK.'
- Set the project role for the user:
- Once you enter the data for the user's account, it will added to your project and the user will be sent an email notification.
Add Users from the Previous Year¶
You can add back all or some of the users who were in the project in the previous allocation year but not the current year. For security reasons, only active users can be added this way.
- Select the project from the 'My Projects' menu after clicking the hamburger icon.
- Select the 'Roles' tab.
- Click the 'From Last Year' button.
- Check the boxes next to the user names in the dialog box's table.
- Set the project role for the users:
user,project_resource_manager,project_membership_manager, orpi_proxy. - NOTE: There can be only one user with the PI role per project.
- Set a CPU/GPU Node Hour quotas in either the 'User Allocation' or 'Allocation %' box. If both are set, the percentage value will be used. The computed node hours and the percentage will be displayed on the right. Set the HPSS quota for the users in the 'HPSS %' box.
- Click 'OK.'
- Set the project role for the users:
- When asked to confirm that you want to add the users, click OK.
- After you have approved the account request, the added users will receive an email notification.
For a New User to NERSC or an Existing User with a Deactivated Account¶
To add a new user or a user with a deactivated NERSC account, you have to invite the user. Please follow the steps below.
- Go to Iris invite-user page: https://iris.nersc.gov/invite-user
- Type either PI name or a project name, and select the project for the user to join.
- Type the user's email address.
- You can add comments in the 'Comments' box.
- Click the 'OK' button.
- The user will receive an email notification.
Reviewing a User Request to Join a Project¶
Once the user has submitted a request and their account has completed the compliance vetting, PIs and PI Proxies (that is, the project managers with the 'Accept Users' permission) will be notified about the submission. Any of them may then log in to Iris and approve the account request, following the steps below.
- Select the project from the 'My Projects' menu after clicking the hamburger icon.
- Select the 'Roles' tab.
-
You will see the pending requests in the 'Pending Members' table (you may need to scroll down the page). Review the information provided by the user to be sure they are a valid user who needs an account under your project.
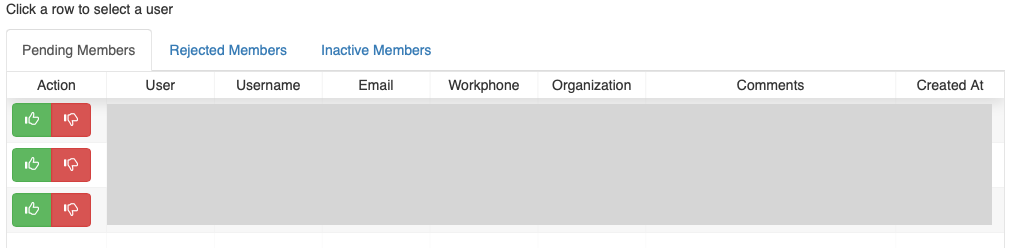
-
If everything looks OK, click on the green Thumbs Up button. In the dialog box that appears:
- Set the project role for the user:
user,project_resource_manager,project_membership_manager, orpi_proxy.- NOTE: There can be only one user with the PI role per project.
- Set CPU/GPU Node Hour quotas in either the 'Allocated Hours' or '% of Project Allocated' box. If both are set, the percentage value will be used. The computed node hours and the percentage will be displayed on the right. Set the HPSS quota for the user in the '% of HPSS Storage' box.
- Click the 'Save Changes.'
- Set the project role for the user:
- If you do not know this person, you can click on the red Thumbs Down button.
- After you have approved the account request, the approved user will receive a Welcome email and an additional containing a link that will allow the user to set their initial password.
Delete a User from a Project¶
To delete a user from a project:
- Select the project from the 'My Projects' menu after clicking the hamburger icon.
- Select the 'Roles' tab.
- Find the row for the user you wish to delete, and click the row.
- Click the 'Remove User' button.
Keep in mind that if a user is a member of more than one project, removing them from only your project will allow their account to remain active in order to access the other project(s). If they are a member of only your project, when you remove them, their account will start a process of disabling their access allowing them time to move or archive files.
Tip
Please see NERSC's data retention policy.
Batch Add/Remove Users to or from a Project¶
You can add several users to a project at once. Similarly, you can remove several users from a project. To add or remove several users to or from your project:
- Select the project from the 'My Projects' menu after clicking the hamburger icon.
- Select the 'Roles' tab.
- Click 'Batch add/remove users'.
- In the dialog box, select the desired batch operation.
- Enter usernames, one name per line.
- You can optionally enter notes that will be sent out to the users.
- If you are adding users:
- You can enter a QOS name (e.g.,
premium) to give all of them access to it, if necessary. - Set CPU/GPU Node Hour quotas in either the 'Allocated Hours' or '% of Project Allocated' box. If both are set, the percentage value will be used. The computed node hours and the percentage will be displayed on the right. Set the HPSS quota for the user in the '% of HPSS Storage' box.
- Click the 'OK.'
- The project role for the users will be a
user.
- You can enter a QOS name (e.g.,
Change a User's Project Role¶
To change a user's role in a project:
- Select the project from the 'My Projects' menu after clicking the hamburger icon.
- Select the 'Roles' tab.
- Find the row for the user you wish to edit the roles. In the Role column, change the user's role to one of
user,project_resource_manager,project_membership_manager,pi_proxy, andpi. - Click the 'Update All' button.
Update a User's Organization Information¶
Please ask your users to keep their contact information up to date because project managers cannot update the information in Iris for other members.
But PIs can update organization information for a member if there is a change (of course, the user can update the information by himself/herself). To update the information:
- Enter the user name or username in the search box in the top right corner.
- Select the user from the search results.
- Note that the 'Profile' tab is selected for the user account.
- Start to type the correct organization name in the 'Select an organization' field in the 'Self-service User Info' section. Select the correct one from the returned list of institutions with the matching words.
- Enter the new email address for the user in the 'Primary Email' field. The email address should have the correct domain name for the institution.
- Click the 'Update' button.
Add a User to a Unix Group¶
To add a user to a Unix group:
- Select the project from the 'My Projects' menu after clicking the hamburger icon.
- Select the 'Groups' tab.
- Choose a desired Unix group from the box on the left.
- Type the user's name, username or email in the 'Add a user' box.
- Click the '+ Add User' button. Verify that the user appears in the member table for the group.
Delete a User from a Unix Group¶
To delete a user from a Unix group:
- Select the project from the 'My Projects' menu after clicking the hamburger icon.
- Select the 'Groups' tab.
- Choose a desired Unix group from the box on the left.
- Check the box next to the user that you want to remove from the group.
- Click the 'Remove Users' button. Check the user is removed from the member table for the group.
Set Your User List for the Next Allocation Year¶
This interface is available for PIs, PI-proxies and Project Membership Managers, only in the month or so before the new allocation year starts. To review and set user statuses for the next allocation year:
- Navigate to the Roles tab for your project in one of the following ways:
- Select the project from the 'My Projects' menu after clicking the hamburger icon, then select the 'Roles' tab.
- Near the right side of the top of the page, next to the search box, click on the red box with an exclamation point inside a triangle. This opens a menu that will include a link that reads "Please select continuing users in <project>." Click on that link to go to the 'Roles' tab of that project.
- For each row in the table, use the checkboxes to select whether the user will continue in the next allocation year and whether they should have access to the premium job queue.
- To save your changes, click "Save Selections."
- To stop seeing the alert for this project, select "Done Editing", then "Save Selections."
If you want to toggle on or off all users in a project as continuing users, simply click the box directly under the words "Will Continue Next Year" in the column header.
Similarly, you can select or deselect all users for the premium QOS by clicking the box directly under the words "Allow Premium?" in the column header.
Please keep in mind that for security reasons only active users should keep their accounts.
Percentages allowed for each user for CPU and GPU allocations are inherited from previous year's settings. Hours allowed for each user is NOT inherited from last year. PIs and PI-proxies should double check their percentage settings and update hours settings in Iris after the new allocation year starts.
Add Publications To a Project's Page¶
To add a publication to project's Publications section:
- Select the project from the 'My Projects' menu after clicking the hamburger icon.
- Select the 'Details' tab.
- Click the '+ Add Publication' button in the Publications section at the bottom of the page.
- In the List Publication box, enter the publication's DOI number and the project year at NERSC.
- Click the Begin button.
- To claim this publication, click the '+ Claim' button.